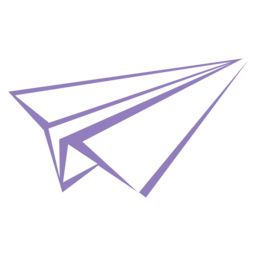- 一、打开Klayout软件(即:双击klayout.exe), 点击菜单栏的File→Open→弹出“Load Layout File”的对话框,在下图③下拉列表中选择GDS2 file(*.GDS*.gds*.gds.gz*.GDS.gz),然后选对gds存放的路径,单击选中后点击“打开”按钮。
- 二、gds已经打开成功,但是看不到图形。则需点击菜单栏的Display→Full Hierarchy *(或者直接按键盘上的*键)即可看到全部图形。
- 三、现在就到了导出为dxf格式的步骤了,点击菜单栏的File→Save As(下图①)→弹出“Save Layout File”的对话框(下图②,按图示选择下拉选项) & 点击“保存”按钮→弹出“Layout Writer Options”对话框(下图③,按图示设置参数)& 点击“OK”按钮。
- 四、关键步骤来了,也许导出的dxf用AutoCAD打开会出现图示中的提示:出现这种问题的原因有两点:(1) 可能是gds文件较大,klayout将其转换为dxf时还未转换完成,而用户就已经打开了dxf文件,所以打开的dxf是不完整的。(2) gds文件可能是通过其他软件转换出来的,转换的过程中里面的数据记录编码格式已经杂乱无章了。
- 五、现在我们需要用另外一个软件(软件名:AcmeCADConverter)来对转换出来的dxf文件进行修复。
- 六、再点击图示的图标,让图形居中显示在主窗口中:
- 七、现在在AcmeCADConverte软件主窗口里面可以看到图形了(如果这个软件无法识别,请重新将gds转dxf,时间等待稍长些,让其完全转换)。现在要将修复后的dxf图档转换为新的dxf图档了,按照步骤:点击菜单栏工具→恢复,然后按照如图示步骤的操作:
- 八、或者不按第七步,直接按照此种步骤试试:文件→另存为→弹出“另存为”对话框(文件名最好重命名,保存类型选择Auto 2004 dxf(*.dxf),然后点击“保存”按钮),以此种步骤转出来的dxf图档有时可行有时不可行(和gds文件有关)。
- 九、现在来验证下最终的dxf文件,用AutoCAD打开即可。但是这里的图形不是1:1的,因为在第三步中我们设置的Database unit为1micron(即单位为1微米),所以尺寸是原始图形的1000倍,我们需要缩放0.001倍,这样才是我们最终需要的图形(单位:毫米)。
声明:
本文采用
BY-NC-SA
协议进行授权,如无注明均为原创,转载请注明转自
走着的小站
本文地址: gds文件转dxf/dwg文件的步骤
本文地址: gds文件转dxf/dwg文件的步骤